在本章中,我们将学习如何在Drupal中接受捐赠。捐赠是组织或个人向非营利组织或私人基金会赠送的一定数量的礼物。
以下是在Drupal接受捐赠的步骤。
步骤1 - 下载Commerce Custom Line Items模块的最新文件并安装在Drupal站点中。
步骤2 - 在模块中启用Commerce自定义行项目和其他项目,然后单击保存配置。
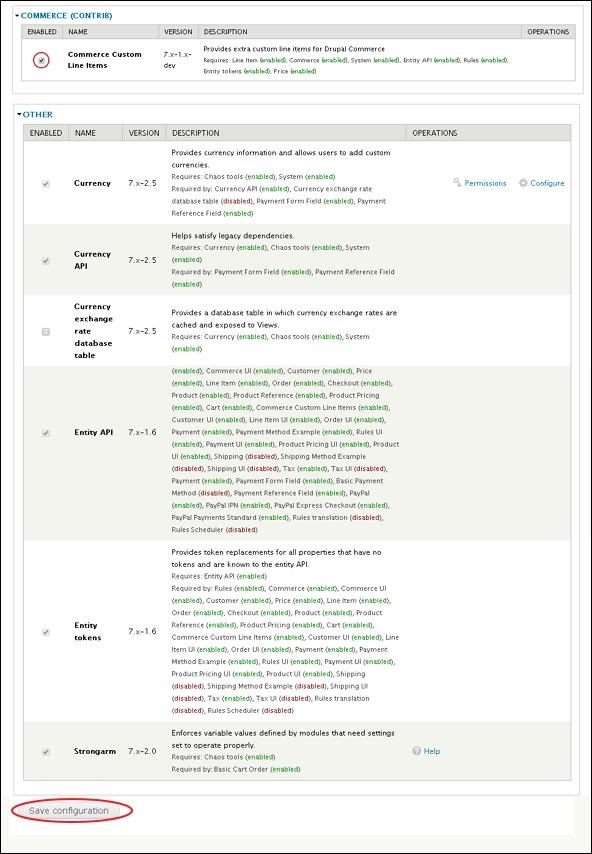
步骤3 - 接下来,转到Store - > Configuration
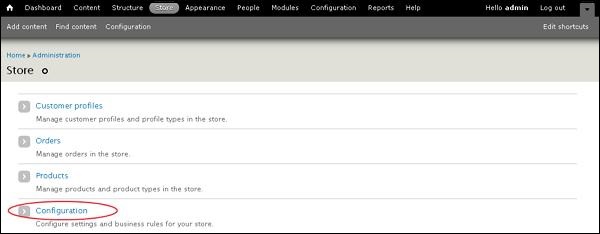
第4步 - 单击订单项类型。
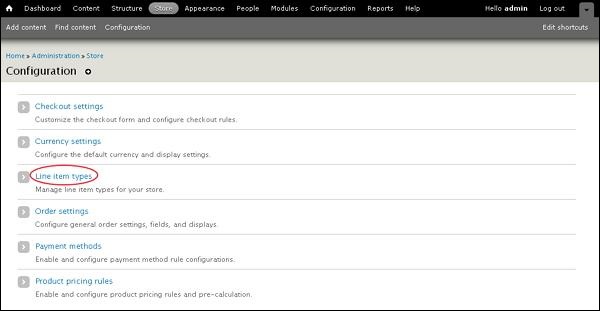
步骤5 - 然后,单击添加行项目类型以添加项目。
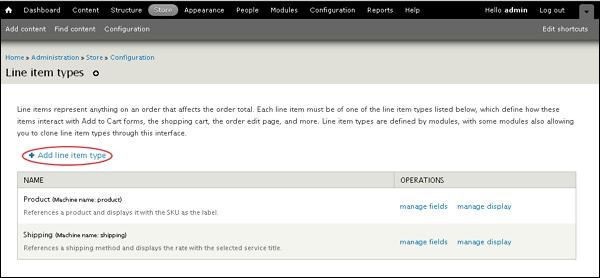
步骤6 - 现在,将显示添加行项目类型页面,如以下屏幕所示。
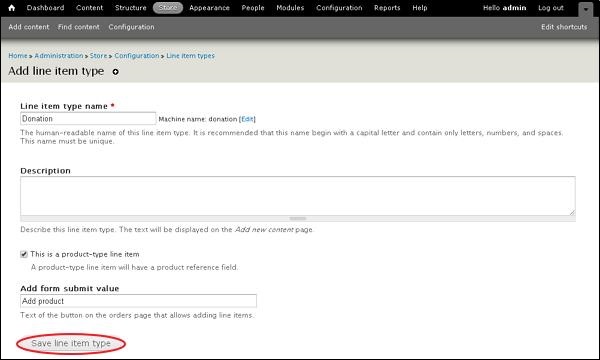
它包含如下字段 -
-
订单项类型名称 - 输入订单项类型的名称。
-
描述 - 输入有关订单项类型的简短说明。
-
添加表单提交值 - 在订单页面上输入允许添加订单项的按钮文本。
第7步 - 您可以在列表中查看创建的捐赠项目。单击管理字段。
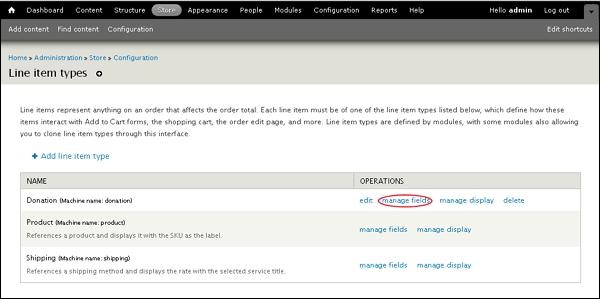
步骤8 - 添加新字段作为捐赠金额,从下拉列表中选择数据类型的整数。
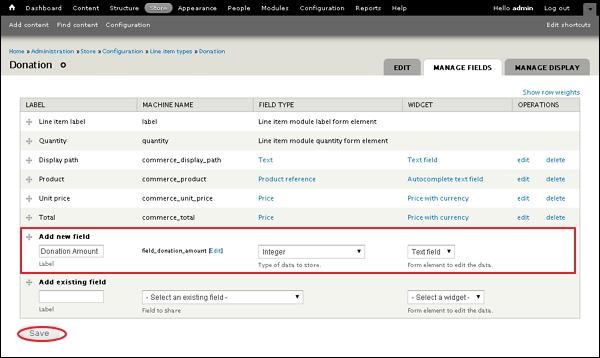
单击“ 保存”按钮。
步骤9 - 现在,点击保存后,页面将重定向到字段设置页面,如下面的屏幕所示。单击“ 保存字段设置”按钮。
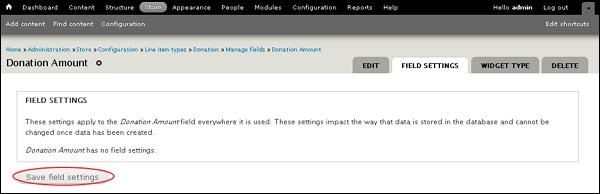
第10步 - 页面被重定向到捐款金额页面。
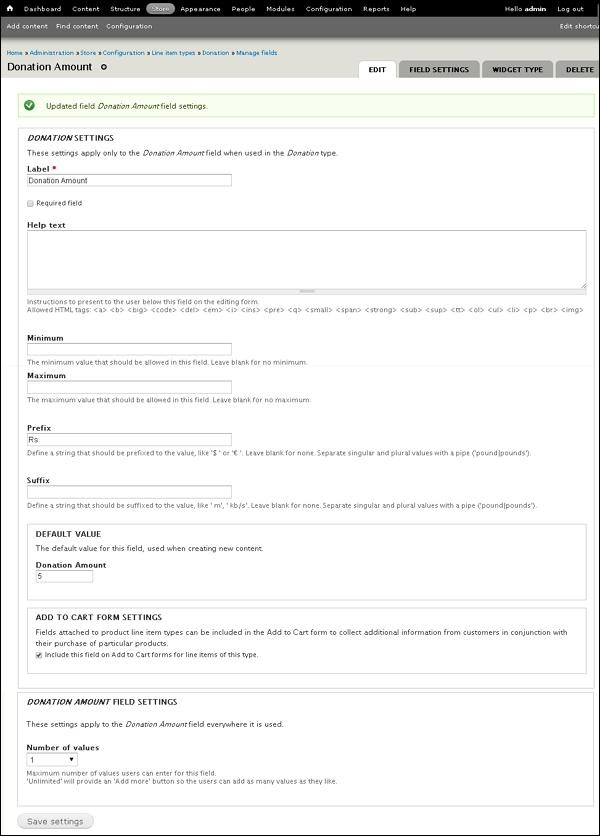
它包含如下字段 -
-
标签 - 捐赠类型标识符。
-
帮助文本 - 输入要呈现给用户的说明。
-
最小值 - 输入应允许的最小值。
-
最大值 - 输入应允许的最大值。
-
前缀 - 输入应该以值为前缀的字符串。
-
后缀 - 输入应该为值后缀的字符串。
-
默认值 - 输入默认捐赠金额。
-
添加到购物车表单设置 - 包括“添加到购物车表单”中的产品系列项目类型以收集信息。
-
捐赠金额字段设置 - 用户可以为此字段输入的值的数量。
填写页面后,单击“ 保存设置”按钮。
步骤11 - 接下来,您可以在列表中查看创建的捐赠金额字段。
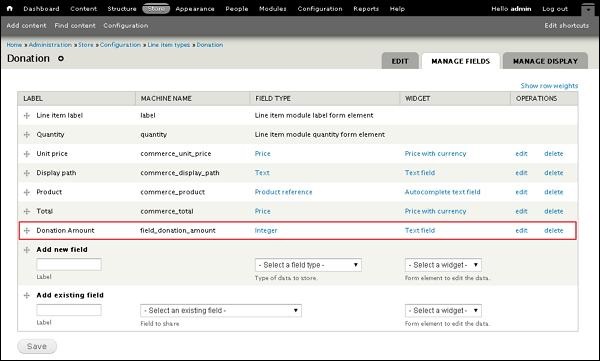
为捐赠创建产品
以下是创建捐赠产品的步骤。
第1步 - 单击Store - > Products
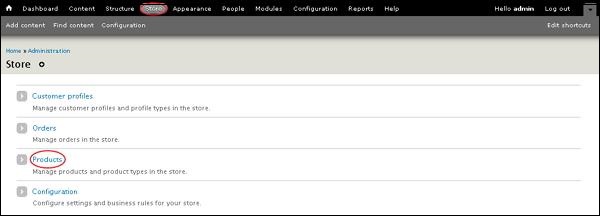
第2步 - 单击添加产品以添加产品。
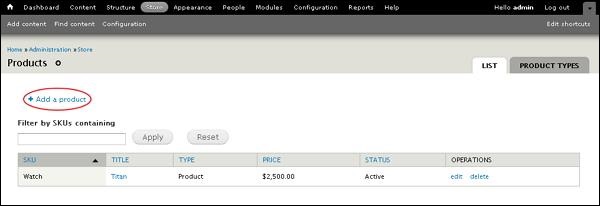
步骤3 - 接下来,它将打开一个Create Product屏幕,如下面的屏幕所示。
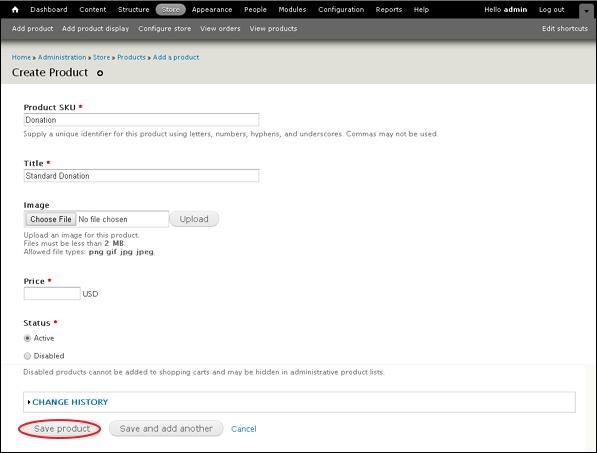
它包含如下字段 -
-
产品SKU - 它是产品的唯一标识符。
-
标题 - 它是指定产品的标题。
-
图像 - 为产品添加图像。
-
价格 - 输入产品数量。
-
状态 - 将此字段设置为“ 活动”选项,以便将其添加到购物车。如果将其设置为“ 已禁用”选项,则无法将产品添加到购物车中,并且可能会将产品隐藏在管理产品列表中。
填写完所有详细信息后,单击“ 保存产品”按钮。
第4步 - 现在您可以看到新创建的产品,如下面的屏幕所示。
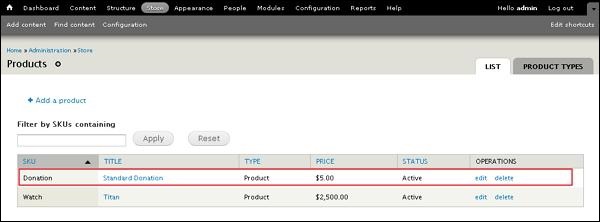
第5步 - 转到结构 - >内容类型。将显示以下页面,单击添加内容类型。
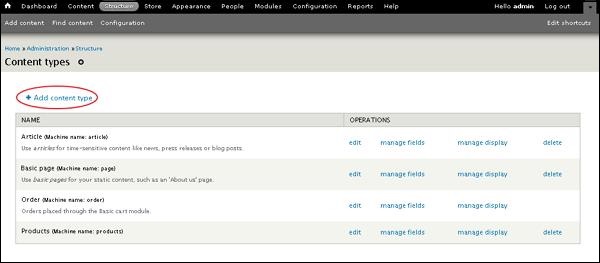
步骤6 - 添加名称作为捐赠,然后单击保存并添加字段。
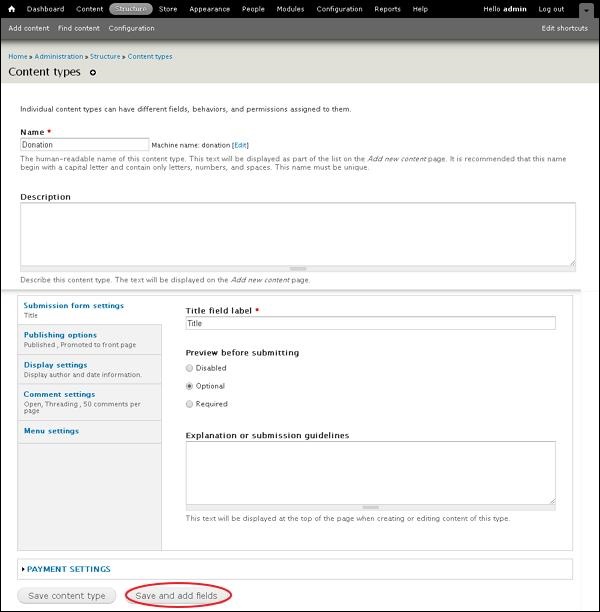
步骤7 - 它将打开Manage Fields选项卡,如以下屏幕所示。
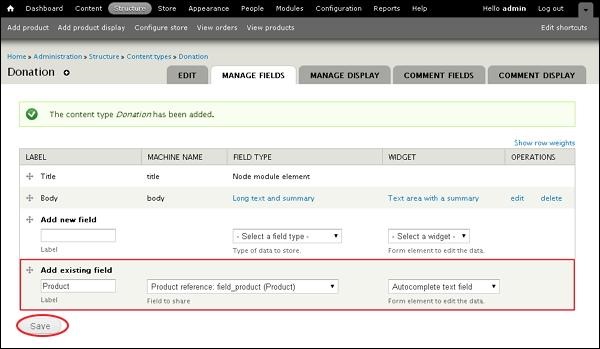
将字段添加到Add existing field部分作为Product,并从下拉列表中选择Product reference,然后单击Save按钮。
步骤8 - 现在,将显示产品页面,单击保存设置按钮。
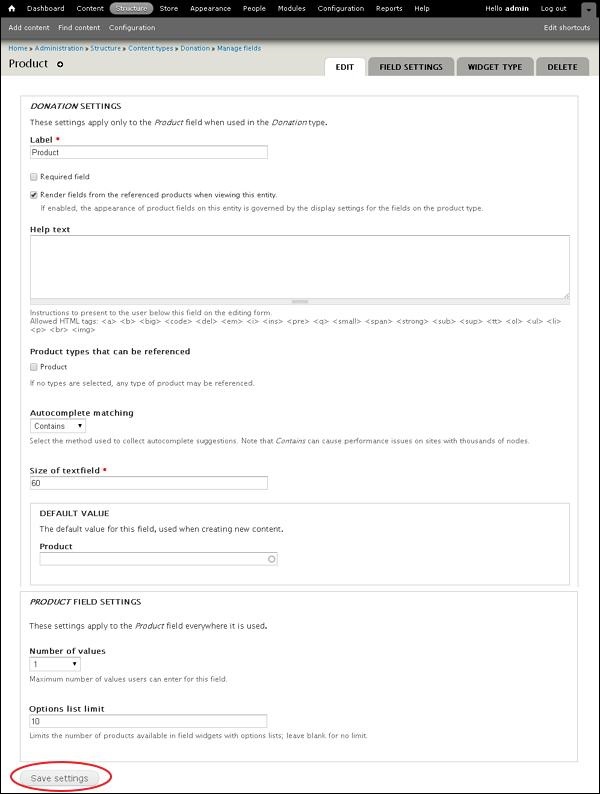
步骤9 - 您可以在列表中查看创建的产品字段。
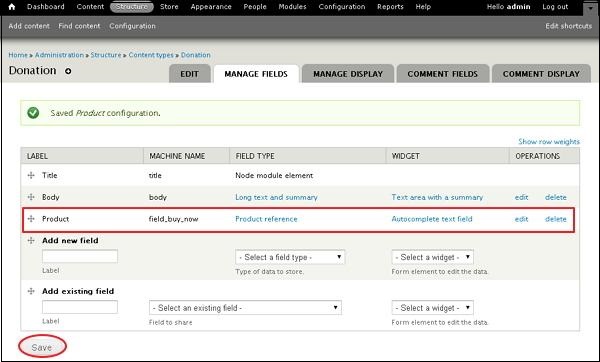
步骤10 - 现在,单击“ 管理显示”选项卡。单击字段Product右侧的符号,将显示以下屏幕。
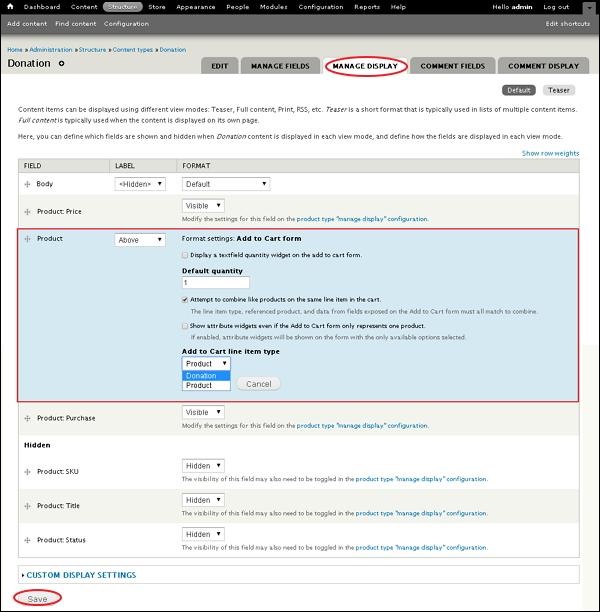
在此处,从“ 添加到购物车”行项目类型的下拉列表中选择捐赠。稍后单击“ 更新”按钮,然后单击“ 保存”按钮。
步骤11 - 接下来,单击内容 - >添加内容以添加捐赠信息。
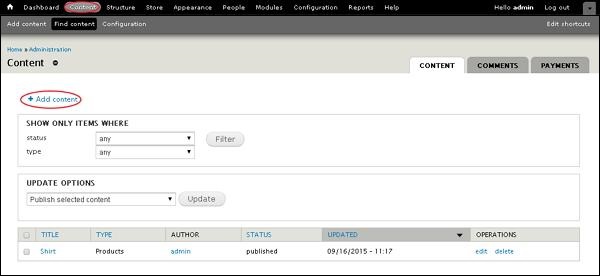
第12步 - 点击捐款。
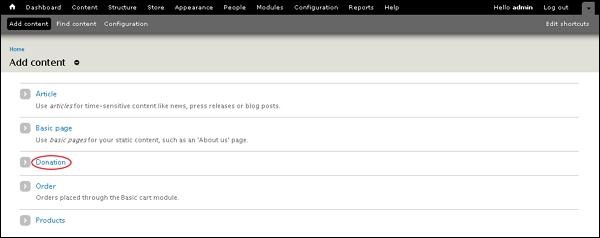
步骤13 - 输入您的捐款信息,然后单击“ 保存”按钮。
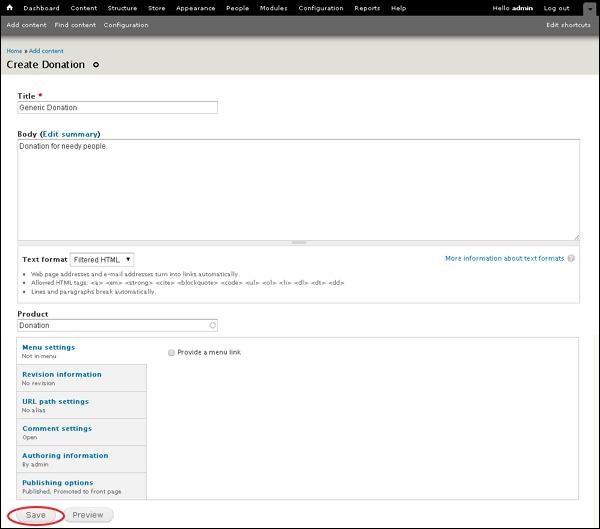
步骤14 - 捐赠页面将显示如下屏幕所示。
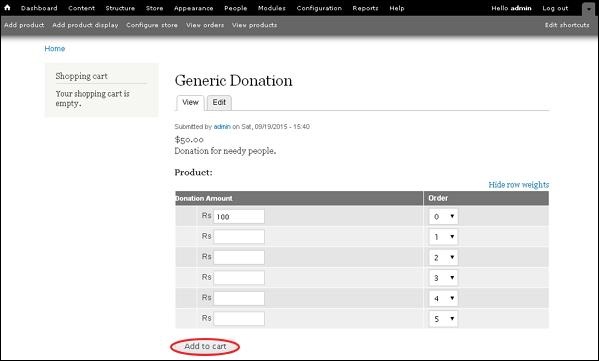
在这里,您可以根据自己的意愿填写金额,然后点击添加到购物车按钮。
步骤15 - 现在,您可以在页面右侧的块中查看捐赠金额。单击查看购物车。
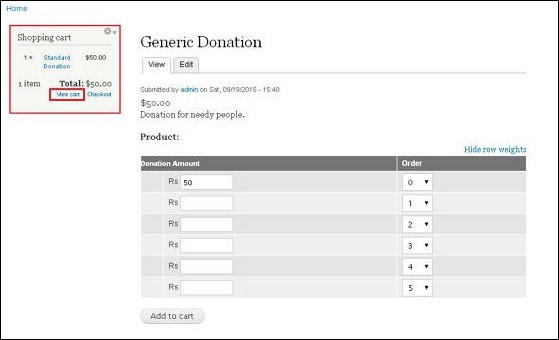
步骤16 - 您可以查看购物车捐赠金额,然后单击结帐按钮。

步骤17 - 现在,您可以输入结算信息,然后单击继续下一步。
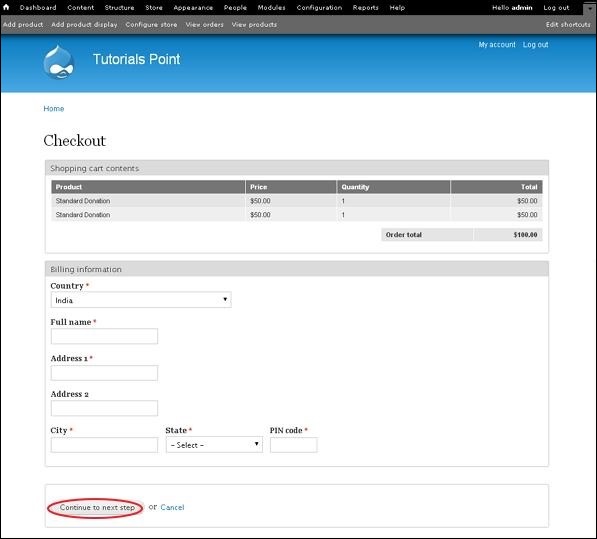
步骤18 - 下一步是审核订单页面,您可以在其中查看订单信息,然后单击继续下一步。
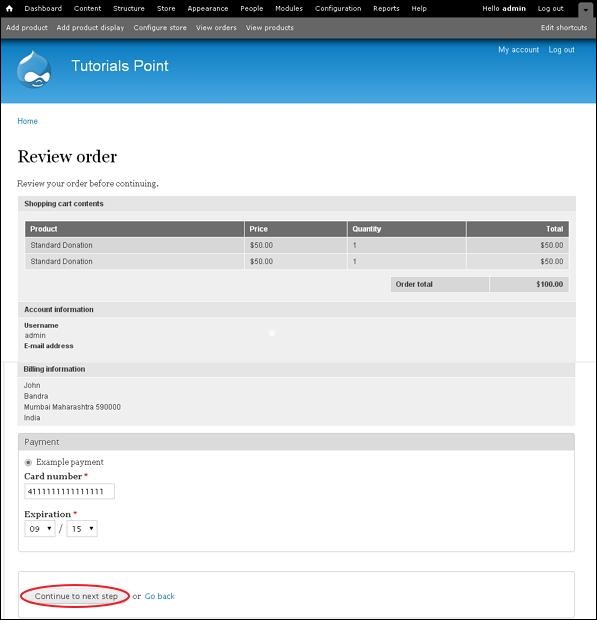
步骤19 - 消息将显示为Checkout complete,如下面的屏幕所示。
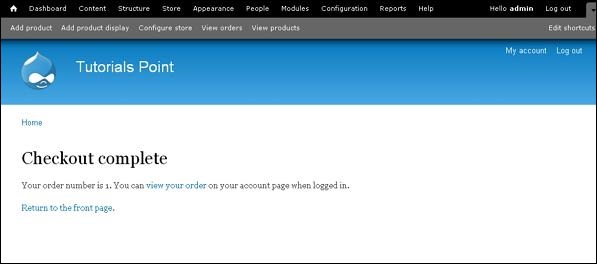
评论